さるもすなるぷろぐらむⅠ Panel (2)
<パネルエディタ 実行例>
MS-DOSコマンドプロンプトをフルスクリーンで起動してください。
NGATOOLSをインストールしたフォルダ内のpnlmake.batを起動します。
C:\NGATOOLS>pnlmake.bat
以下の画面が表示されます。
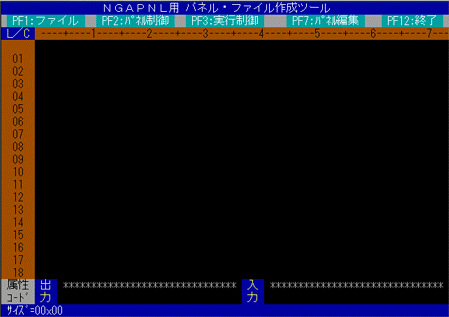
上の編集画面では、PFキーを基点に以下操作を行うことができます。
PF1:既存パネルファイルのオープン
作成中のパネルのテスト
パネルファイルのセーブ
PF2:パネルの表示位置、サイズ、印影方向の設定(制御ブロック1行目)
出力フィールド制御文字設定(制御ブロック2行目)
入力フィールド制御文字設定(制御ブロック3行目)
PF3:PFキーでのパネル遷移設定(制御ブロック4行目)
環境変数N値によるパネル遷移設定(制御ブロック5行目)
実行プログラム/パラメタの設定(制御ブロック6行目)
プログラム実行前後の動作設定(制御ブロック7行目)
PF7:パネル編集(画面データ)
PF12:エディタの終了
<新規作成手順>
新規にパネルデータを作成する手順を説明します。
既存のパネルデータの編集に関しては、新規時操作の説明と同じ手順で可能です。
よって省略します。
(1)パネル制御
PF2キーを押して以下の画面を表示させます。
[パネル制御1]
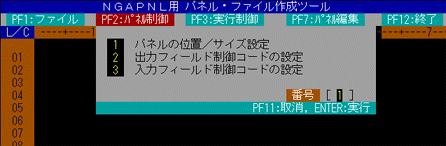
番号欄に1を入力してEnterキーを押します。
[パネル制御2]

各入力フィールドに数値を入力し、Enterキーを押します。
再度PF2を押し、パネル制御1で番号2を指定してEnterキーを押します。
[パネル制御3]

出力フィールド制御文字(コード)として使用する文字を使用したい背景色/文字色
の組合せの位置に入力し、Enterキーを押します。
*制御文字として指定した文字は画面に表示する文字としては使用できなくなります。
入力フィールド制御文字の設定も同様です。
再度PF2を押し、パネル制御1で番号3を指定し、Enterキーを押します。
表示された画面上で、出力フィールド用に設定した文字とは別の文字を制御文字と
して設定します。
設定した属性コードは、画面下部の「属性コード」欄に表示されます。
page top
(2)実行制御
PF3キーを押して以下の画面を表示させます。
[実行制御1]

番号欄に1を入力してEnterキーを押します。
[実行制御2]

複数のパネルを利用して遷移を行わない場合には設定不要です。
戻る場合はPF11押します。
設定する場合は、遷移先のパネルファイル名(.pnlは省略)を指定します。また、パ
ネル動作を終了する場合は、"exit"と入力してください。入力後、Enterキーを押し
ます。
実行制御1で番号2を指定してEnterキーを押します。
[実行制御3]

この画面も環境変数Nを利用した画面遷移を行わない場合には設定不要です。
戻る場合はPF11を押します。
設定する場合は、遷移先のパネルファイル名(.pnlは省略)を指定します。また、パ
ネル動作を終了する場合は、"exit"と入力してください。入力後、Enterキーを押し
ます。
再度PF3を押して、実行制御1で番号3を指定してEnterキーを押します。
[実行制御4]

NGAPNLRがパネルを表示して、Enterキーを押されたときに起動するプログラム
とそのときのパラメタを指定します。
起動パラメタとして画面上の入力フィールドの値を使う場合は、入力フィールド名
の前後に%を付けて指定してください。リダイレクトも使用できます。
実行制御4の例では、ngadmpr.exeというツールに対し、入力フィールド_srcfileを
パラメタとして渡して、ngadmpr.exeが標準出力に出力するデータをリダイレクトで
入力フィールドdmplistで指定された名前のファイルとして出力します。
プログラム名とパラメタを指定したら、Enterキーを押します。
再度PF3を押して、実行制御1で番号4を指定してEnterキーを押します。
[実行制御5]
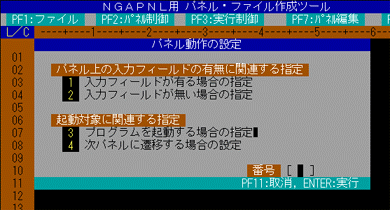
作成するパネル上に入力フィールドがあるとき/ないとき、プログラムを起動する
とき/単にパネルを遷移するとき でそれぞれ1か2、3か4を番号欄に指定して
Enterキーを押します。
[実行制御6]

パネル上に入力フィールドを作成するときに設定します。入力フィールドの内容を
ツール実行時にセーブするかどうかです。デフォルトではセーブします。セーブす
ると次回にパネルを表示した際にその値が入力フィールドに入力された状態で
表示されます。"NOSAVE"を指定するとパネル表示時の入力フィールドの値は
固定となります。
[実行制御7]

パネル上に入力フィールドが1箇所もないと、デフォルトでは3秒間表示して終了
します。それ以外の動作を指定したい場合には、"ENTER"、"ANDPF"、
"NOWAIT"のいずれかを指定します。
[実行制御8]

実行制御4で指定したプログラムの起動前後での動作を指定します。
デフォルトでは、表示したパネルはそのままにして、プログラムを起動して、プロ
グラムが終了した場合には直ちにNGAPNLRは終了します。
[実行制御9]

実行制御4で指定したのが次のパネルへの遷移の場合の遷移前の動作を指
定します。
※いずれ指定して見てその動作を確認してください。
page top
(3)パネル編集
いよいよパネルの編集です。PF7を押すと画面は以下の状態になります。

出力フィールド制御文字として"&"、"~”、入力フィールド制御文字として"%"を
設定してあるので、これら制御文字と説明文を入れながら画面を作成して行き
ます。
最初に"~"を入力してみます。
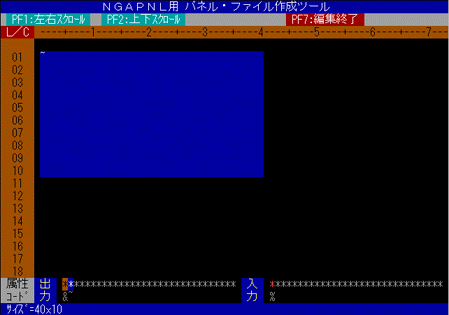
制御文字を入力した後は次の制御文字が現れるまで、その属性のフィールド
となります。続けてタイトル、"&"、説明文、および"%"を使用して入力フィール
ドを作成して行きます。

入力フィールド制御コード直後にはフィールド名を指定します。実行制御4のパ
ラメタ欄で指定した名前です。
入力時のカーソルの移動は、↑↓→←キー、Delete、BackSpace、Home、End
キーが使用できます。
編集画面の広さが80×25にたりないので、PF1、PF2でスクロールすることが
できます。また、Insertキーで上書き/挿入入力を切り換えられます。
入力が終了したらPF7キーを押します。
色がちょっと気に食わないので、パネル制御3で"&"の指定を変更します。

page top
(4)実行確認
PF1を押して以下の画面を表示します。
[実行確認1]
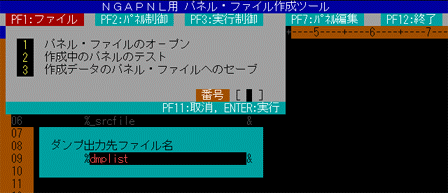
番号欄に2を入力して、Enterキーを押します。
[実行確認2]
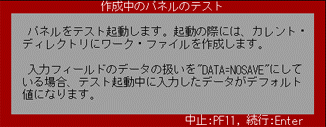
メッセージの内容を確認してEnterキーを押します。
[実行確認3]
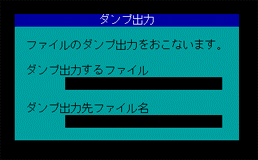
作成したパネルが表示されます。入力フィールドへの入力、Enterキーによるプ
ログラムの実行を行うことができます。
page top
(5)セーブ
作成したパネルデータをファイルにセーブする場合は、PF1キーを押します。
実行確認1と同じ画面が表示されるので、番号欄に3を指定してEnterキーを
押します。以下の画面が表示されます。
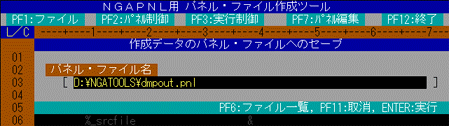
ファイル名を入力して、Enterキーを押してセーブを実行します。
page top
(6)終了
PF12を押すとエディタは終了します。
page top